今回は、Windowsパソコンに「VSCode」という人気のプログラムエディタをインストールし、簡単なPythonコードを実行するまでの手順を、特にプログラミング初心者の方に向けて、より丁寧に解説します。
この記事を読み終える頃には、皆さんは自身のパソコンにPythonとVSCodeをインストールし、Pythonコードを実行できるようになり、プログラミングの第一歩を踏み出すことができるようになっているはずです。
なぜVSCodeを使うのか? 初心者にもおすすめな理由
プログラミングに使用するエディタは多数ありますが、中でもVisual Studio Code (VSCode) はMicrosoftによって開発された、無料で利用できる高機能なプログラミングエディタとして、非常に人気のある開発環境です。
開発者向けQ&AサイトStack Overflowが実施した2024年の調査では、回答者の73%以上がVSCodeを使用していると答え、最も人気のある開発環境としてランクインしています。
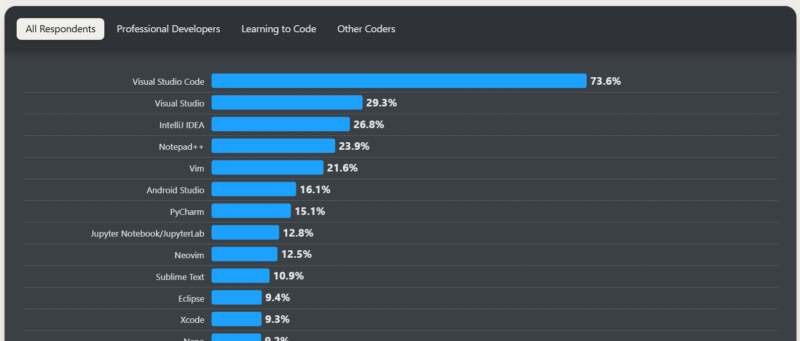
VSCodeにはどのような利点があるのでしょうか?
- 無料でありながら高性能: 多くの便利な機能が標準で備わっています。
- カスタマイズ可能な外観: テーマを変更するなど、自分好みの見た目に調整できます。
- 豊富な拡張機能: 後から機能を追加でき、Python開発を効率化する拡張機能も多数提供されています。
- 世界中で利用されている: 利用者が多いため、困ったときにインターネットで情報を検索しやすいです。
特に初心者の方におすすめなのは、VSCodeには「デバッグ機能」という、プログラムの動作を詳細に確認できる優れた機能があることです。
これにより、プログラムがどのような順序で実行され、途中で変数の値がどのように変化するかを追跡できます。
今回は、このデバッグ機能の一部である「ステップ実行」(プログラムを一行ずつ実行する機能)を少しだけ体験してみます。
これを知ることで、「プログラムがどのように動くのか」についての理解が深まるでしょう。
デバッグ機能の詳細は、別の機会に改めて詳しく解説します。
少し補足:Colabとの違いについて
プログラミングを始める際、「Colab(Google Colaboratory)」という、Webブラウザ上でPythonを実行できるサービスを聞いたことがあるかもしれません。
Colabは、ソフトウェアのインストール不要で、すぐにプログラミングを開始できる手軽さが魅力です。
では、なぜ手間をかけてPythonやVSCodeを自分のPCにインストールする必要があるのでしょうか?
PythonとVSCodeをインストールするメリット
- オフライン環境での利用: Colabはインターネット接続が必須ですが、PCにインストールすれば、ネットワーク環境がない場所でもプログラミングが可能です。
- より本格的な開発機能: VSCodeは単なるエディタにとどまらず、以下のような高度な機能を備えています。
- コード補完: 入力中のコードを予測して候補を表示し、入力ミスを減らし、コーディング速度を向上させます。
- デバッグ機能: プログラムのエラー箇所特定を支援します。
- バージョン管理連携: Gitなどのバージョン管理システムと連携し、変更履歴の記録や復元を容易にします。
- 開発環境のカスタマイズ: 拡張機能を用いて、自分に最適な開発環境を構築できます。
- プロフェッショナルなツールの利用体験: 多くのプロの開発者がVSCodeのような高機能エディタを使用しています。早期から慣れることで、将来的なスキルアップに繋がります。
- 多様な言語への対応: VSCodeはPython以外にも多くのプログラミング言語に対応しており、将来他の言語を学ぶ際にも同じツールを使い続けられます。
Colabが便利な場面
もちろん、Colabにも利点はあります。
- 環境構築の手間が不要: すぐにコーディングを始めたい場合に非常に便利です。
- 高性能な計算資源の利用: 機械学習など、計算負荷の高い処理を行う際に、無料でGPUなどを利用できる場合があります。
- コードの共有: 作成したコードを他者と簡単に共有でき、共同作業に適しています。
Colabは手軽にプログラミングを体験するには優れたツールですが、
より深く学びたい、本格的な開発に挑戦したいと考えるなら、ご自身のPCにPythonとVSCodeをインストールすることをおすすめします。
自分だけの環境を構築することで、プログラミングの基礎を固め、将来の可能性を広げられます。
Step 1: Pythonをインストールする
まず、プログラミング言語であるPythonをPCにインストールしましょう。
Pythonのダウンロード
Python公式サイトへアクセス
Webブラウザで「python.org」と検索し、公式サイトにアクセスします。
ダウンロードページへ移動
サイト上部の「Downloads」メニューにカーソルを合わせ、表示されたWindows版の「Python 3.x.x」をクリックします。
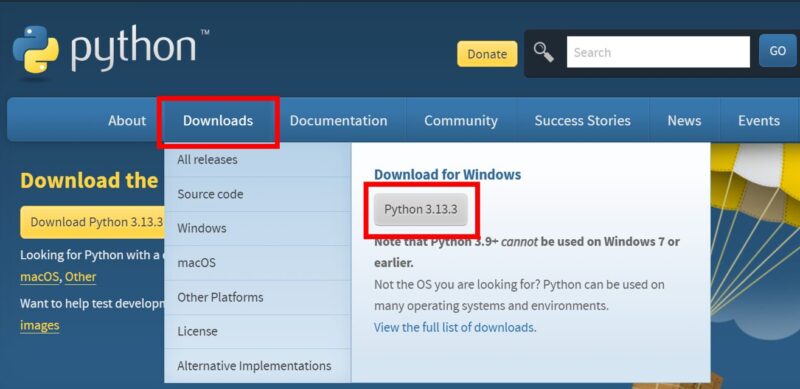
Pythonのインストール
インストーラーを実行
ダウンロードしたファイル(拡張子が .exe)を実行します。
インストールオプションの確認
インストーラー起動後、最初の画面で「Add Python.exe to PATH」(または類似の表現)というチェックボックスが表示されます。
必ずここにチェックを入れてください。
これは、PCがPythonの実行ファイルを見つけられるようにするための重要な設定です。
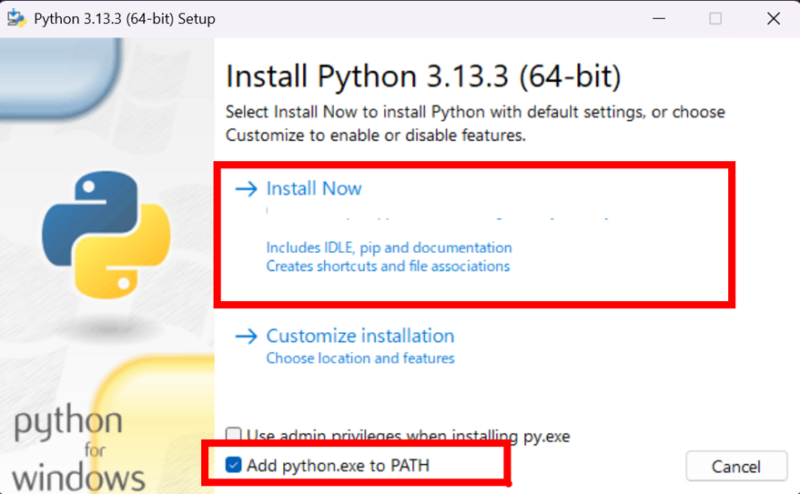
その後、「Install Now」をクリックしてインストールを開始します。
インストール完了
「Setup was successful」というメッセージが表示されれば、インストールは完了です。
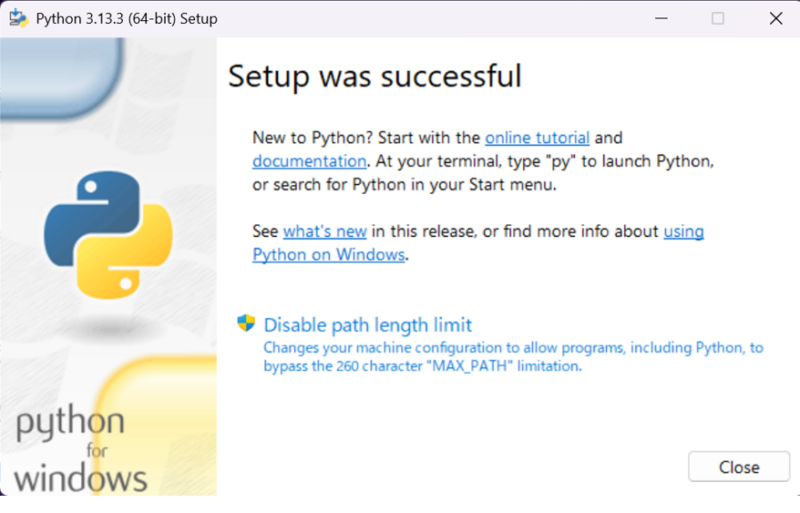
Step 2: VSCodeをインストールする
VSCode公式サイトへアクセス
Webブラウザで「vscode」と検索し、「Visual Studio Code – Code Editing. Redefined」という公式サイトにアクセスします。
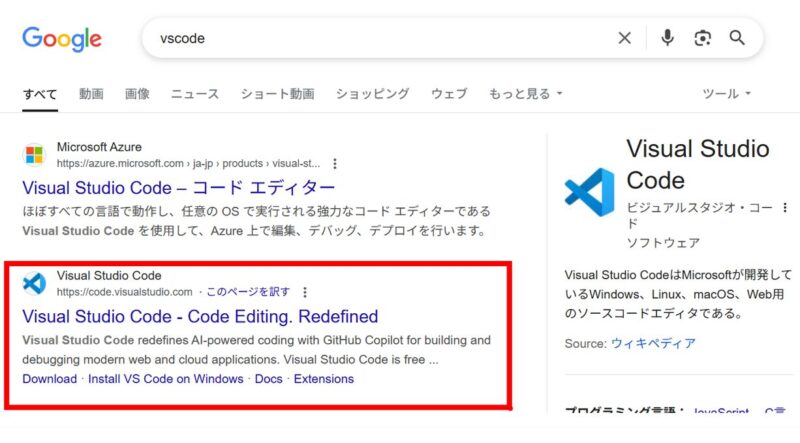
インストーラーをダウンロード
サイト中央付近にある青いダウンロードボタンをクリックすると、Windows用のインストーラーが自動的にダウンロードされます。
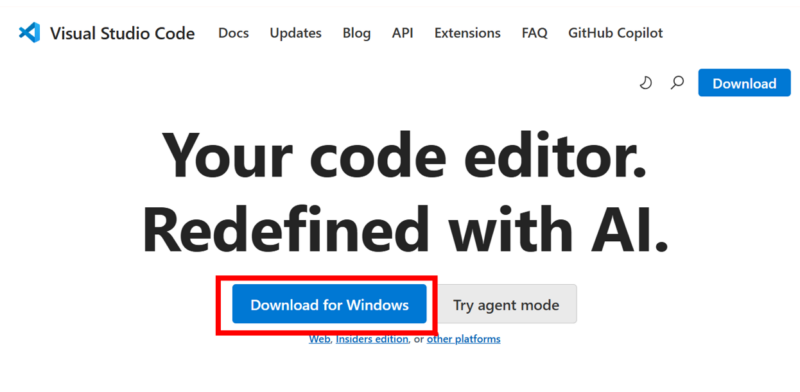
インストーラーを実行
ダウンロードしたファイル(拡張子が .exe)を実行します。
セットアップウィザードに従う
使用許諾契約への同意やインストール先の選択など、画面の指示に従って進めます。
基本的には「次へ」や「同意する」を選択して問題ありません。
途中のオプション選択画面で、「PATHへの追加」(または類似の表現)に関連する項目があれば、チェックを入れておくことをお勧めします。
インストール」ボタンをクリックして開始します。
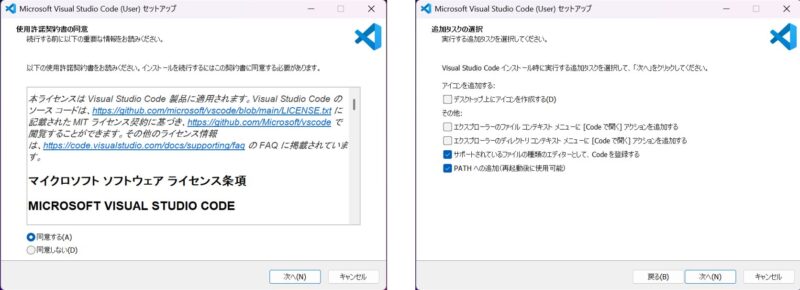
インストール完了
「Visual Studio Code のセットアップを完了しました」というメッセージが表示されれば完了です。「Visual Studio Code を実行する」にチェックを入れたまま「完了」をクリックすると、VSCodeが起動します。
Step 3: VSCodeを日本語化する
VSCodeのメニュー表示などを日本語にしたい場合は、日本語化の拡張機能を追加しましょう。
VSCodeを起動
インストール後に起動していない場合は、スタートメニューなどからVSCodeを起動します。
拡張機能ビューを開く
VSCodeの左側にあるアクティビティバーから、四角いブロックが組み合わさったようなアイコン(拡張機能)をクリックします。
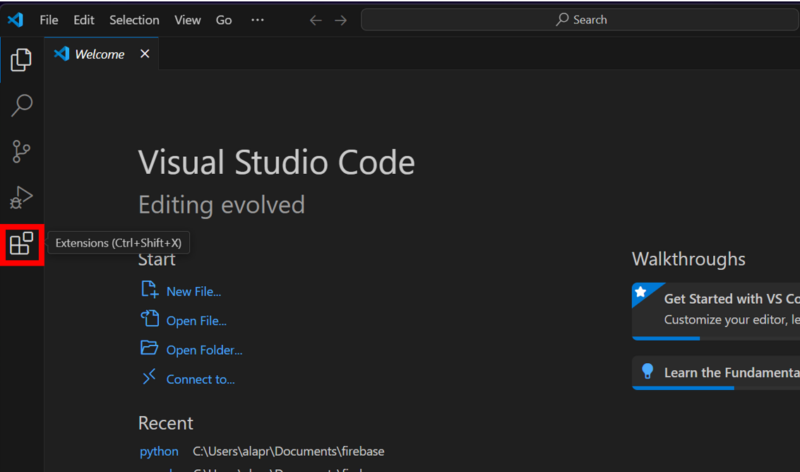
「Japanese」を検索
上部の検索ボックスに「Japanese」と入力します。
日本語言語パックをインストール
検索結果の中から、「Japanese Language Pack for Visual Studio Code」という名前で「Microsoft」によって提供されている拡張機能を探します。
見つけたら、右側にある「Install」ボタンをクリックします。
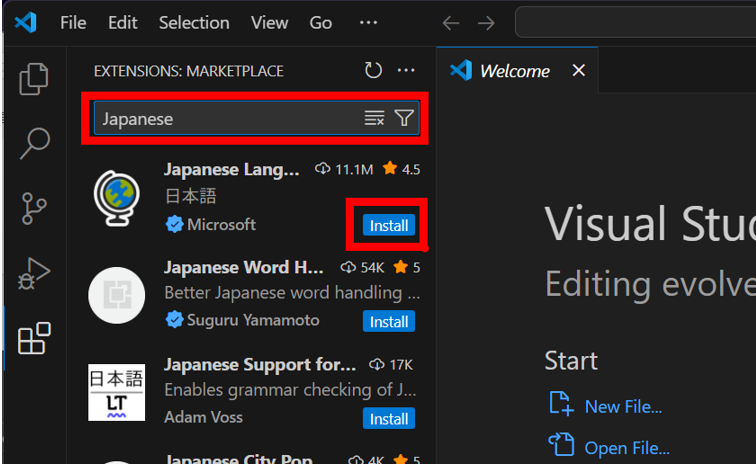
VSCodeを再起動する
インストール後、右下に「Change Language and Restart」VSCodeの再起動を促すボタンが表示された場合は、ボタンをクリックしてVSCodeを再起動します。
再起動後、メニューなどが日本語で表示されるようになります。
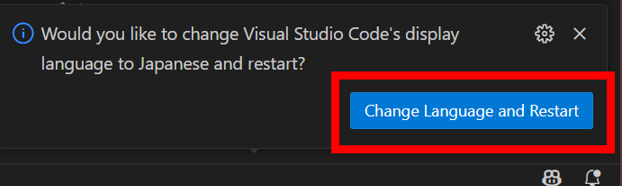
Step 4: VSCodeにPython拡張機能をインストールする
VSCodeでPythonを快適に利用するために、「拡張機能」を追加します。
拡張機能ビューを開く
VSCodeを起動し、左側にあるアクティビティバーから拡張機能アイコンをクリックします。
「Python」を検索
上部の検索ボックスに「Python」と入力します。
Python拡張機能をインストール
検索結果の中から、「Python」という名前で「Microsoft」によって提供されている拡張機能を探します。 見つけたら、右側にある緑色の「インストール」ボタンをクリックします。
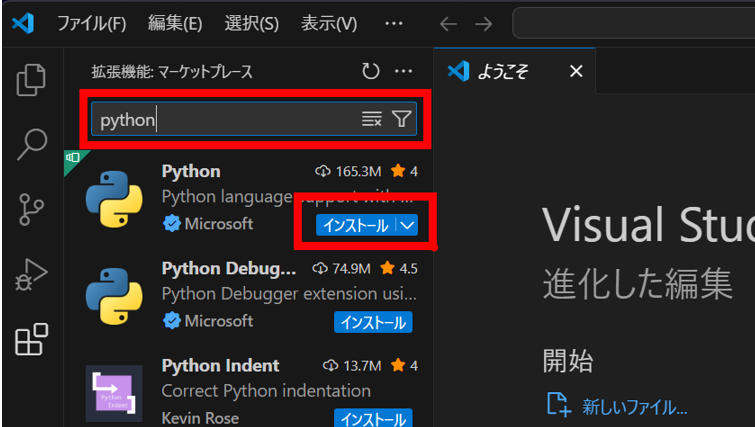
インストール完了
「インストール」ボタンが表示されなくなれば、インストールは完了です。
Step 5: 最初のPythonコードを実行する フォルダ作成から実行まで
いよいよPythonコードを作成し、実行してみましょう。
ここでは、まず作業用のフォルダを作成し、その中でファイルを作成・実行する手順を説明します。
最後に、ステップ実行機能も体験します。
プロジェクトフォルダを作成し、VSCodeで開く
フォルダを作成する
まず、Pythonプログラムを保存するためのフォルダを作成しましょう。
場所はどこでも構いませんが、ここでは例としてデスクトップに「python_project」という名前のフォルダを作成します。
VSCodeでフォルダを開く
- VSCodeを起動します。
- 左上の「ファイル(F)」メニューから「フォルダーを開く…」を選択します。
- 先ほど作成した「python_project」フォルダを選択し、「フォルダーの選択」ボタンをクリックします。
- ファイルの作成者を信頼するかどうかを確認するダイアログが表示された場合は、「はい、信頼します」を選択してください。(自身で作成したフォルダのため、信頼できます。)
- VSCodeの左側のエクスプローラービューに、開いたフォルダが表示されます。
新しいファイルを作成する
エクスプローラービューで右クリック
VSCode左側のエクスプローラーに表示されている「MY_PYTHON_PROJECT」フォルダ名の上で右クリックします。
「新しいファイル(New File)」を選択
表示されたメニューから「新しいファイル」を選択します。
ファイル名を入力
ファイル名の入力欄が表示されるので、「hello.py」と入力してEnterキーを押します。
重要な点として、ファイル名の末尾には必ず .py を付けてください。 これは、ファイルがPythonプログラムであることを示すための標準的な拡張子です。
ファイルが開かれる
エディタ領域に hello.py ファイルが開かれます。
コードを入力して保存する
エディタに以下のコードを入力します。
message = "こんにちは!"
print(message)
message = "さようなら!"
print(message)message = "こんにちは!" は、「messageという名前の変数(データを格納する箱のようなもの)に、『こんにちは!』という文字列を代入する」という意味です。数学の「=」とは異なり、プログラミングでは右辺の値を左辺の変数に割り当てる操作を指します。print(message) は、「message変数の内容を画面(ターミナル)に出力する」という意味です。
ファイルを保存する
「ファイル(F)」メニューから「保存」を選択するか、ショートカットキー Ctrl + Sを押してファイルを保存します。
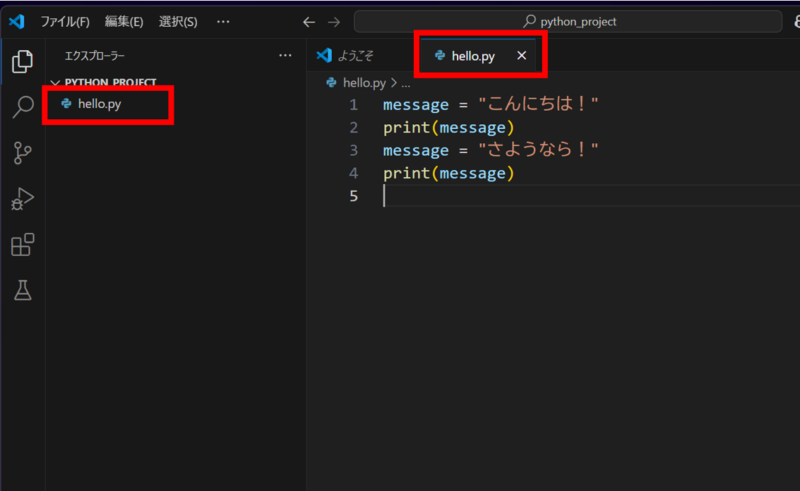
コードを実行する
ターミナルを開く
VSCode上部の「表示」メニューから「ターミナル」を選択するか、ショートカットキー Ctrl + @を押してます。
画面下部にターミナルパネルが開きます。
ターミナルのカレントディレクトリ(現在地)が、先ほど開いた my_python_projectフォルダになっていることを確認してください。
実行コマンドを入力する
ターミナルに以下のコマンドを入力し、Enterキーを押します。
python hello.pyこれは、Pythonというプログラムを使って、作成したhello.pyというファイルを動かす、という命令です。
実行結果を確認する
ターミナルに以下のように表示されれば成功です。
こんにちは!
さようなら!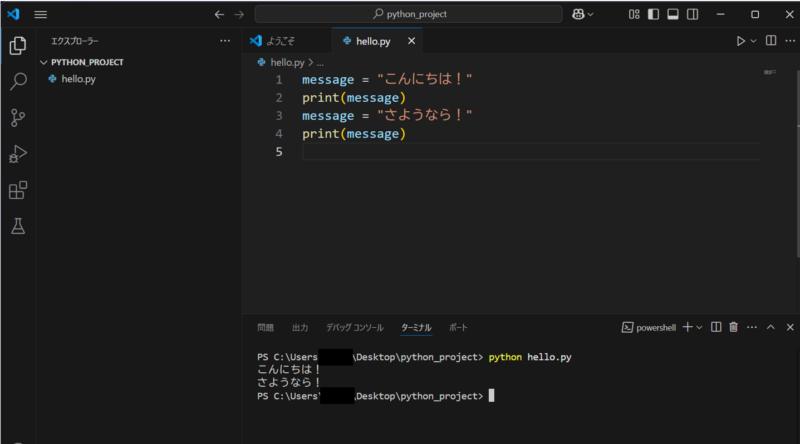
これで、最初のPythonコードの実行が完了しました!
ステップ実行を試す
次に、プログラムが一行ずつどのように実行されるかを確認できる「ステップ実行」を試してみましょう。
ブレークポイントを設定する
コードエディタの左端、行番号が表示されている領域の、1行目のmessage = "こんにちは!" の左側をクリックします。
赤い丸(ブレークポイント)が表示されるはずです。これは、デバッグ実行時にプログラムの実行を一時停止させる目印です。
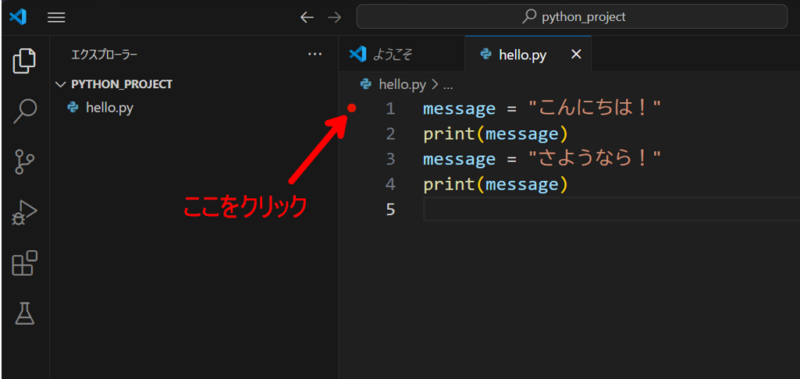
デバッグを開始する
VSCode上部の「実行(R)」メニューから「デバッグの開始」を選択します(または F5キーを押します)。
デバッガーの選択の候補が表示される場合は、「Python Debugger」を選択し、デバッグ構成は「Pythonファイル」を選択します。
VSCode がデバッグモードに入り、画面上部にデバッグ用のツールバーが表示されます。
プログラムの実行は、ブレークポイントを設定した行で一時停止します。
なお、この行はまだ実行される前の状態で止まっています。
ステップオーバーを実行する
デバッグツールバーにある「ステップオーバー(Step Over)」ボタン(下に折れ曲がった矢印のアイコン、F10 キー)を1回クリックします。
ステップオーバーとは、現在の行を実行し、次の行へ進むことです。
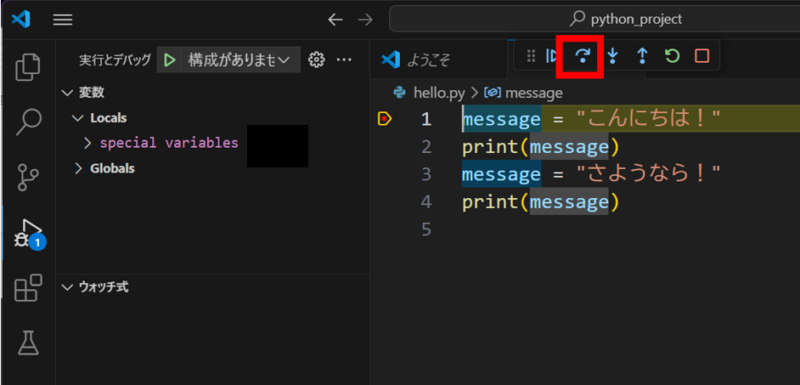
実行を示す黄色い矢印が次の行 print(message) に移動します。
この時点で、左側のデバッグパネル(変数ビュー)を見ると、message 変数に ”こんにちは!” が格納されていることが確認できます。

再度ステップオーバーを実行する
もう一度「ステップオーバー」ボタンをクリックします。
画面下部の「デバッグコンソール」に ”こんにちは!” が出力され、黄色い矢印は次の行 message = "さようなら!" に移動します。
さらにステップオーバーを実行する
もう一度「ステップオーバー」ボタンをクリックします。
黄色い矢印が print(message) に移動します。
変数ビューを確認すると、message 変数の値が ”さようなら!” に更新されていることがわかります。
これが「再代入」です。
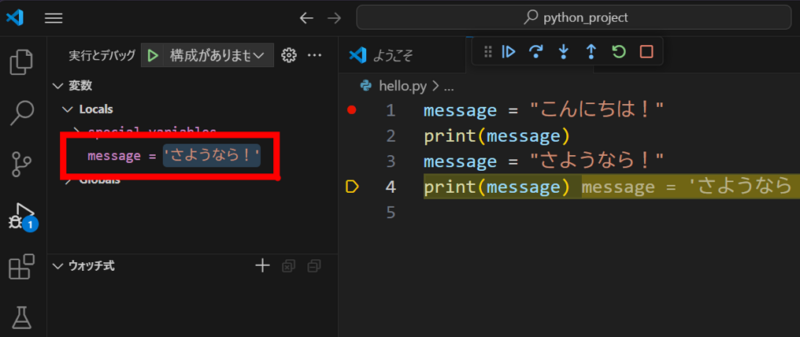
最後のステップオーバー
もう一度「ステップオーバー」ボタンをクリックします。
デバッグコンソールに ”さようなら!” が出力されます。プログラムの最後まで到達しました。
デバッグを終了する
デバッグツールバーの「続行(F5)」ボタンをクリックするか、「停止(Shift + F5)」ボタンをクリックすると、デバッグセッションが終了します。
おわりに:プログラミング学習の次のステップへ
今回は、VSCodeのインストール、プロジェクトフォルダの作成、日本語化、簡単なPythonコードの実行、そしてデバッグ機能の一部である「ステップ実行」を体験しました。
ステップ実行を通じて、プログラムが命令を一つずつ順に処理していく様子が理解できたでしょうか。
この機能は、より複雑なプログラムの動作を理解する上で非常に役立ちます。
VSCodeのデバッグ機能には他にも便利な機能がありますので、別の機会に詳しく解説する予定です。
これからも様々なPythonコードに触れ、プログラミングの楽しさを体験していきましょう。
この記事が、皆さんのプログラミング学習の一助となれば幸いです。
以下にどういった学習手段があるかの記事を書きましたので、ぜひご覧ください。
VSCodeのデバッグ機能に焦点をあてた記事は以下をご覧ください。





コメント